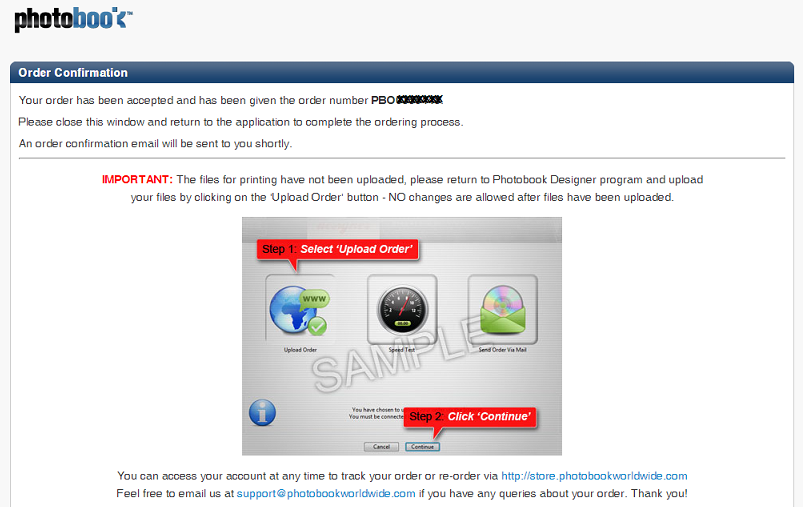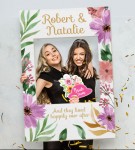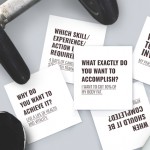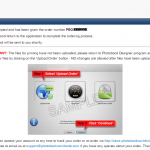
Waiting for Files is a common issue that our customers face, which happens when the file is not sent over after completing the payment process.
If you are a first time customer (or even if you are not!), we are here to guide you step-by-step to ensure that you successfully send your artwork to us.
If you have found that this is an issue that you are currently facing, or perhaps an issue you would like to know how to defuse in the future, read on to be in the know on what to do if you are experiencing Waiting for Files.
Below are the step-by-step instructions in chronological order to place an order and to prevent the Waiting for Files error message.
Step 1
Click on the green shopping cart in the Photobook Designer software or go to File > Order.
Step 2
This may then open a window in the software telling you of any errors or issues in the photo book that you may want to address, or need to address, before uploading the book. If everything is okay and you are happy with the book as is, you may continue to the next step.
Step 3
After that, you will be asked to log into your account. If this is your first time ordering with Photobook, you will need to create an account with your own login and password (both case sensitive). If you are a return customer, simply enter your information and proceed to the online order form.
Step 4
Once the online order form has been filled out, you will be asked to pay for your order via PayPal. If you have a voucher, key in your voucher code when you reach the Order Summary page and click on Redeem for the discount to be applied.
Step 5
Once payment has been confirmed, you will be provided with an order number and asked to go back to the Photobook Designer software. This is the step that is usually missed by customers whose order status is Waiting for Files.
Step 6
Once you have gone back to the Photobook Designer software, you will have two options on how to complete the upload. One is Upload Order and the other is Send Order via Mail. Always choose Upload Order initially, unless you are advised by our customer service representatives.
Step 7
Once that step is completed, you will see a progress bar. Once the bar is at 100%, the upload is fully complete. Congratulations as you have completed the whole ordering process!
However, if you have been told that your order is Waiting for Files, below are the steps you should take to complete the upload:
- Open the Photobook Designer Software
- Locate your project
- Click on that project ONCE just to select it.
- You will then see options at the bottom of the window, please click on “SEND FILES”.
- Read and click off on the Disclaimer.
- A new window will pop up that will give you three options. Click off on “Upload Order”.
- Follow the remaining steps and prompts.
If you continue to have issues with your order, or you are receiving any other error message blocking you from uploading the files, view our Most Frequently Asked Questions. Alternatively, you may email our support team with the issue and a screenshot of the error message and we will be able to troubleshoot with you.
SUBSCRIBE to us now and get a FREE 6" x 6" Mini Softcover Photobook (40 pages) or 4R Prints (100 Pcs)!
If you require further assistance, please contact our Support Team at support[at]photobookworldwide.com (Please replace the [at] with @)